Reboot your Mac using the hardware buttons, or if you are already inside the Macintosh being turned on, hit reboot from the Apple icon. Press and hold down Command + R buttons together until the Recovery Mode shows up. Find the Utilities screen and go to Utilities menu bar. Look for the option ‘Firmware Password Utility'.
- First, reset your Mac. While it's loading, hold down the Command + R keys until it boots into its recovery mode. Within recovery mode, ignore everything on the window you're looking at and click on.
- You'll need to restart your Mac by clicking the Apple menu and selecting Restart. Press and hold the Command+R keys as the computer boots and it will boot into recovery mode. RELATED: How to Reset Your Forgotten Mac OS X Password. Once in recovery mode, select Terminal, type resetpassword into the terminal, and press.
- Mom has forgotten her login password. We have gotten to the screen to reset her password. her Apple ID. The Apple ID is correct, when she gets to 'new password' and types one in twice, t read more.
Reset your password
Use the steps below to reset your password from any trusted iPhone, iPad, iPod touch, or Mac. You can also use a friend or family member's iPhone, iPad, or iPod touch. If that doesn't work, you may not be signed into iCloud on an eligible device or have two-factor authentication enabled for your Apple ID. Follow these steps instead.
On your iPhone, iPad, or iPod touch
- Go to Settings.
- Tap [your name] > Password & Security > Change Password.
- If you are signed into iCloud and have a passcode enabled, you will be prompted to enter the passcode for your device.
- Follow the onscreen steps to update your password.
On your Mac
With macOS Catalina:
- Choose Apple menu > System Preferences, then click Apple ID.
- Click Password & Security.
- If you're asked to enter your Apple ID password, click 'Forgot Apple ID or password' and follow the onscreen instructions. You can skip the final steps below.
- Click Change Password. Before you can reset your Apple ID password, you'll be required to enter the password you used to unlock your Mac.
With macOS Mojave, High Sierra, or Sierra:
- Choose Apple menu > System Preferences, then click iCloud.
- Choose Account Details.
- If you're asked to enter your Apple ID password, click 'Forgot Apple ID or password' and follow the onscreen instructions. You can skip the final steps below.
- Click Security > Reset Password or Change Password. Before you can reset your Apple ID password, you'll be required to enter the password you used to unlock your Mac.
Use a trusted phone number, trusted email, or a recovery key
In some cases, you may be able to reset your password using a trusted phone number and trusted email. If you use a recovery key for account security, you can use it to help reset your password on your iPhone, iPad, or iPod touch. Learn more about using a recovery key.
If you can't access any of your devices
You can reset your Apple ID password on a friend or family member's iPhone, iPad, or iPod touch using the Apple Support app or the Find My iPhone app.
Use the Apple Support app
To reset your password using the Apple Support app on a friend or family member's iPhone, iPad, or iPod touch with iOS 12 or later, the device owner will need to download the Apple Support app.
Ask the device owner to open the App Store on their iPhone, iPad, or iPod touch, then search for Apple Support and download the app. Then open the Apple Support app and follow these steps:
- Under Topics, tap Passwords & Security.
- Tap Reset Apple ID password.
- Tap Get Started, then tap 'A different Apple ID.'
- Enter the Apple ID that you need to reset the password for.
- Tap Next, then follow the steps on your screen until you receive confirmation that your Apple ID password is changed.
Any information that you enter will not be stored on the device.
Use the Find My iPhone app
If your friend or family member uses iOS 9 through 12 and they can't download the Apple Support app, use the Find My iPhone app instead.
- Open the Find My iPhone app.
- When a Sign In screen appears, make sure the Apple ID field is empty. If you see someone else's user name, erase it.
- Tap Forgot Apple ID or Password, then follow the onscreen steps.
Don't see a Sign In screen? Tap Sign Out. After you sign out, make sure the Apple ID field is empty. Then tap Forgot Apple ID or Password, and follow the onscreen steps.
If you tried the previous steps or live in a country or region where Support App is not available, you can still reset your password and regain access to your account with account recovery. In some cases, you might have the option to speed up the account recovery process or reset your password immediately by verifying a six-digit code sent to your primary email address. Learn more about account recovery.
If you can't change or reset your password
If you tried the previous steps and were unable to change or reset your password, you may not be signed into iCloud on an eligible device or have two-factor authentication enabled for your Apple ID. You'll need to try these steps instead.
Accounts with or without security questions
- Go to your Apple ID account page and click 'Forgot Apple ID or password.'
- Enter your Apple ID. Did you forget your Apple ID?
- Select the option to reset your password, then choose Continue.
- Choose how to reset your password:
- If you have an account with security questions set up, you can select 'Answer security questions' and follow the rest of the steps.
- To get email instead, select 'Get an email.' To reset your password, use the email that we send to your primary or rescue email address. Didn't get the email?
- If asked for a Recovery Key, use the steps for two-factor authentication or two-step verification instead.
After you reset your password, you'll be asked to sign in again with your new password. You also might need to update your password in Settings on your devices.
Accounts with two-step verification
- Go to your Apple ID account page and click 'Forgot Apple ID or password.'
- Enter your Apple ID, select the option to reset your password, then choose Continue. Did you forget your Apple ID?
- Enter your Recovery Key for two-step verification.*
- Choose a trusted device.* We'll send your device a verification code.
- Enter the verification code.
- Create a new password, then select Reset Password.
After you reset your password, you'll be asked to sign in again with your new password. You also might need to update your password in Settings on your devices.
* If you permanently lost your Recovery Key or access to your trusted device, you can't change your password.
Get more help
- To reset your password, you need to know the email address for your Apple ID. Don't know the email address for your Apple ID?
- If you still can't sign in with your Apple ID and password, make sure that you entered the correct Apple ID. In most cases, your Apple ID is also the primary email address of your Apple ID account.
- In some cases, you might be able to speed up the account recovery process or reset your password immediately by verifying a six-digit code sent to your primary email address.
- Still need help? Contact Apple Support.
If you have lost your Apple ID password, don't give in to the temptation to panic. There are multiple ways you can recover Apple ID password, depending on what devices you have access to as well as whether or not you remember your account details. Consider the following 3 ways when you want to know how to recover Apple ID password.
- Part 1: Best Way to Remove Apple ID from iPhone/iPad without Password
- Part 2: 3 Ways to Recover Apple ID Password
Method 1: How to Recover Apple ID Password on iPhone?
Method 2: How to Recover Apple ID Password from Apple ID Management Page?
Method 3: How to Recover Apple ID Password with Two-Factor Authentication?
Best Way to Remove Apple ID from iPhone/iPad without Password
Sometimes instead of needing to know how to recover Apple ID password, you simply need to remove your Apple ID from your iPhone or iPad without password. If this is the case, you should look for the best way to remove your Apple ID from these devices: iMyFone LockWiper.
This is a program designed to help you remove your Apple ID from your devices without requiring any password. After removal, you'll be able to make use of any iCloud services and enjoy all Apple ID features with your new account.
Key Features:
- Quickly and easily remove apple ID from iPhone and iPad without any password.
- Permanently remove Apple ID without worry of personal Apple ID account information remaining on device.
- Your device won't be linked or traced by the previous account after removal.
- Accessible interface makes it possible to use even without technological experience.
Step-by-Step Instructions
Note: This program cannot unlock iCloud Activation Lock. It just remove iCloud account if an activated iPhone.
Step 1: Download and launch the iMyFone LockWiper program onto a computer or laptop. And connect your iPhone or iPad.
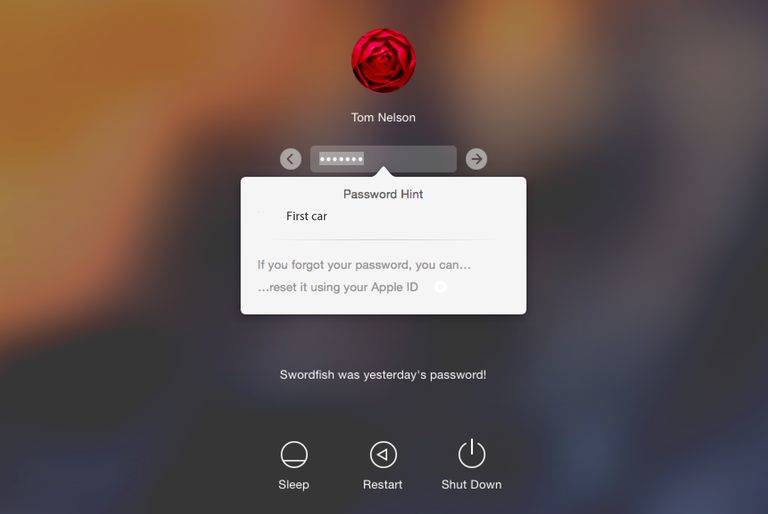
Step 2: Select 'Unlock Apple ID': LockWiper will remove the Apple ID and iCloud account from your iOS device.
Step 3: Follow the instruction it shows to reset all settings on your iPhone.
Step 4: Now you just have to wait several minutes, your Apple ID will be unlocked!
Final Thoughts
There are options when you need to recover apple ID password, but when it comes to completely removing an Apple ID from a phone or tablet, there is only one best option: the reliable, fast and efficient iMyFone LockWiper.
You can check on this article for more details for recovering Apple ID password:
3 Ways to Recover Apple ID Password
How to Recover Apple ID Password on iPhone
If you have access to your iPhone and you have enabled two-factor verification (note: this is different than two-step authentication, which is discussed below) then, you may be able to recover apple ID password from your iPhone/iPad.
Step-By-Step Instructions
Step 1: Go to your device settings.
Step 2: Tap your name > select Password & Security > Change Password. You will see a series of instructions that will help you reset your password. How to open doc documents.
If you have iOS that is 10.2 or earlier, you should instead select iCloud > your name > Password & Security > Change Password.
How to Recover Apple ID Password from Apple ID Management Page
If you want to recover your apple ID password without using your phone, you can do so at Apple ID management page. This will allow you to use your email to recover and reset your password.
Step-by-Step Instructions
Step 1. First, go to the landing page for your Apple ID account. Then select 'Forgot Apple ID or password.'
Step 2: Next, enter your apple ID and then click 'continue.' This will take you to the options for resetting your password.
Step 3: Choose one of three options: answering your security questions; getting an email; or (will require phone) sending a recovery key. How to download extract rar files.
Step 4-A: If you choose security questions, answer the questions with the correct answers and you will be taken to a page to reset your password.
How much money is minecraft java edition. Step 4-B: If you choose email, input the email that you used to create your account or the back-up email that you've designated as a 'rescue' email address.
Step 5. Reset your password. Be sure to choose something you can remember.
How to Recover Apple ID Password with Two-Factor Authentication
If you have previously enabled two-step authentication on your Apple ID, then you can use this process now to reset your password.
Step-by-Step Instructions
Step 1: Go to Apple ID account page. Select 'Forgot Apple ID or password.'
Step 2: Enter your apple ID and then select 'reset password' and select continue.
Step 3: Choose to send your recovery key to a trusted device, in this case, your iPhone. When you receive the key, input this recovery key on your account page to verify your identity.
Recover Passwords Stored On Computer
Step 4: You will be directed to a page where you can create a new password. Be sure that the password is something you can remember in case you need to input it onto your iPhone in the future!