Migration Assistant copies all of your files from your old Mac to your new Mac so that you don't have to copy them manually.
- How To Transfer Documents To Pdf
- How To Transfer Documents From One Computer To Another
- Transfer Word Documents To Usb
You can instantly transfer files between them. Select one or more files or folders and click Download to get them from the iPhone to your computer. To move something from a computer to your iPhone and vice versa, click Upload or just drag and drop the files into your browser. Although you can't transfer files directly across a USB cable, one of the simplest ways to move files between PCs or Macs is by plugging a USB drive or external hard drive into one computer and copying the files to the drive. The drive is then plugged into the target computer and the files are copied from drive to computer. Video of the Day.
- If your files are currently on a PC, follow the PC migration steps instead.
- If you're moving content from a Time Machine backup, follow the steps to restore your Mac from a backup instead.
Get ready
How To Transfer Documents To Pdf
- Install all available software updates on both computers. If your old Mac isn't using OS X Lion or later, and your new Mac isn't using OS X Mavericks or later, follow the Mountain Lion migration steps instead.
- If both computers are using macOS Sierra or later, place them near each other with Wi-Fi turned on. If either one is using OS X El Capitan or earlier, make sure that both are on the same network.
- On your old Mac, choose Apple menu > System Preferences, then click Sharing. Make sure that a name appears in the Computer Name field.
Use Migration Assistant
You're now ready to use Migration Assistant to move your files from the old Mac to the new one.
On your new Mac
- Open Migration Assistant, which is in the Utilities folder of your Applications folder. Then click Continue.
- When asked how you want to transfer your information, select the option to transfer from a Mac, Time Machine backup, or startup disk. Then click Continue.
On your old Mac
- Open Migration Assistant, then click Continue.
- When asked how you want to transfer your information, select the option to transfer to another Mac. Then click Continue.

How To Transfer Documents From One Computer To Another
On your new Mac
When asked to select a Mac, Time Machine backup, or other startup disk, select the other Mac. Then click Continue.
On your old Mac
If you see a security code, make sure that it's the same code shown on your new Mac. Then click Continue.
On your new Mac
- Select the information to transfer.
In this example, John Appleseed is a macOS user account. If it has the same name as an account already on your new Mac, you're prompted to either rename the old account or replace the one on your new Mac. If you rename, the old account will appear as a separate user on your new Mac, with a separate home folder and login. If you replace, the old account will delete and then replace the account on your new Mac, including everything in its home folder. - Click Continue to start the transfer. Large transfers might need several hours to complete.
- After Migration Assistant is done, log in to the migrated account on your new Mac to see its files.
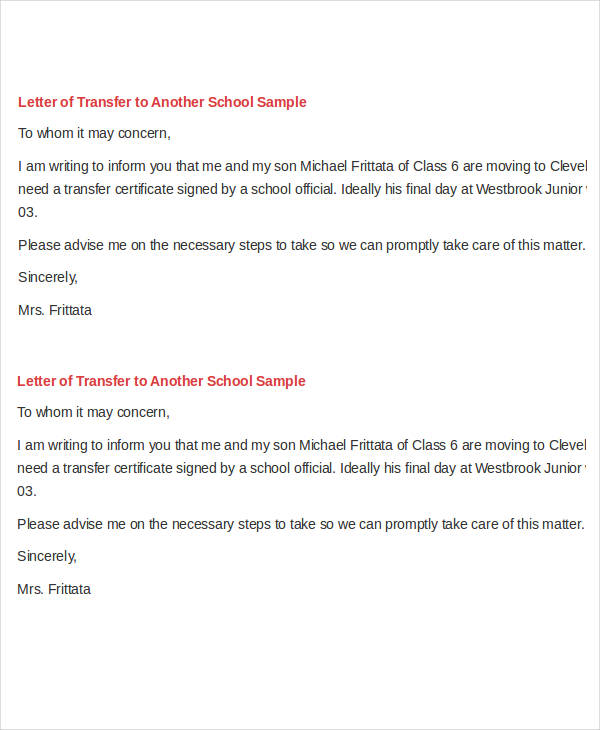
How To Transfer Documents From One Computer To Another
On your new Mac
When asked to select a Mac, Time Machine backup, or other startup disk, select the other Mac. Then click Continue.
On your old Mac
If you see a security code, make sure that it's the same code shown on your new Mac. Then click Continue.
On your new Mac
- Select the information to transfer.
In this example, John Appleseed is a macOS user account. If it has the same name as an account already on your new Mac, you're prompted to either rename the old account or replace the one on your new Mac. If you rename, the old account will appear as a separate user on your new Mac, with a separate home folder and login. If you replace, the old account will delete and then replace the account on your new Mac, including everything in its home folder. - Click Continue to start the transfer. Large transfers might need several hours to complete.
- After Migration Assistant is done, log in to the migrated account on your new Mac to see its files.
Transfer Word Documents To Usb
If you're not keeping your old Mac, learn what to do before you sell, give away, or trade in your old Mac.
You can transfer files yourself if you're moving from a Windows 7, 8, 8.1, or 10 PC. You can do this with a combination of a Microsoft account and the built‐in File History backup program in Windows. You tell the program to back up your old PC's files, and then you tell your new PC's program to restore the files.
However, you need a portable hard drive for this to work. Portable hard drives are fairly inexpensive, usually costing less than $100. But there's a bonus: When you're through transferring the files, the drive works perfectly for backing up your new computer.
To transfer files from an old Windows 7, 8, 8.1, or 10 computer to a new Windows 10 computer, follow these steps:
- If you're running Windows 7 on your old PC, upgrade it to Windows 10.For many Windows 7 owners, this is probably a deal breaker. Unless, of course, you took advantage of the free Windows 10 upgrade offer that ended July 29, 2016. Now that the deadline has passed, Windows 7 owners might be better off by buying a file transfer program.If you're running Windows 8, 8.1, or 10 on your old PC, move ahead to Step 2.
- If you've already been using File History on your old PC, jump to Step 5. Otherwise move to Step 3.
- Sign in with your Microsoft account on your old PC.When you sign in with a Microsoft account, Microsoft remembers many of your settings and services so it can duplicate them on other PCs you sign into.
- Plug the portable hard drive into your old PC and then set up File History to save your files onto the portable hard drive.File History comes built into Windows 8, 8.1, and 10. It could take anywhere from a few minutes to a few hours to back up your files for the first time.While File History backs up your files, it shows the statement 'File History is saving copies of your files for the first time.' (It also lists the word Stop in case you want to stop the backup.)
When File History has finished backing up your files to the portable drive, those words change to say 'Files last copied,' followed by the date and time it finished backing up your files, as shown. At that point, move to Step 5.
- Sign into your new Windows 10 PC with the same Microsoft account you used on your old PC. Then plug the portable hard drive into your new computer.By signing in with your Microsoft account, your settings automatically transfer to your new PC. (The wallpaper on your new PC quickly changes to match your old PC, letting you know that something is happening.)
- Open File History and direct your new Windows 10 PC toward your old File History backup.
On your new Windows 10 PC, click the Start button and type File History into the Search box and press Enter. The Control Panel's File History window appears, as shown.
Click the check box labeled I Want to Use a Previous Backup on this File History Drive. A window drops down, listing the backup you've made on your old PC. Mac blu ray player 1 1 0 intelk download free. Click its name, and click the Turn On button.
Your new PC begins backing up its files for the first time, but these incoming files won't damage your old PC's backup.
- Choose Restore Personal Files from the File History window's left pane.
- Choose the files and folders to restore and then click the green Restore button.
Click the Forward or Back arrows next to the big green button along the window's bottom until you find the date and time of the files you'd like to restore.For example, if you used File History on your old PC for the first time in Step 4, click the Back arrow (on the left) until you're at the Number 1 backup. Game pigeon how to.
If you've been using File History on your old PC all along, click the Forward arrow (on the right) to move to your most recent backup.
When you're viewing the files or folders you want to restore, click the green button found on the window's bottom edge, shown here. Quickbooks using license number. File History begins copying your old PC's files and folders onto your new PC.
If there are no complications, your new PC should soon have the files and folders from your old PC.
- If you'd already been using File History on your old PC, all of your old PC's backups should still be available to you on your new PC.
- Your new PC will continue to back up your new computer's files to your portable hard drive. Keep the hard drive plugged in permanently. (Or, if you bought a new laptop or tablet, plug it in frequently so your computer can keep your backups current.)
- If you've just borrowed a friend's portable hard drive, you can unplug it at this point and give it back. But you should really have your own portable hard drive so you can begin backing up your new Windows 10 PC.
- Your Microsoft account and File History can transport your settings and files to your new PC. However, you must still install all of your old desktop programs onto your new PC.
- If you're moving to Windows 10 from a Windows 8 or 8.1 PC, you can find your apps waiting for you in the Windows Store: Click your icon near the Store app's upper‐right corner and choose My Library from the drop‐down menu. There you can find and download your old apps to your new PC.
